Creating and Using Your FTP Details on Bluehost
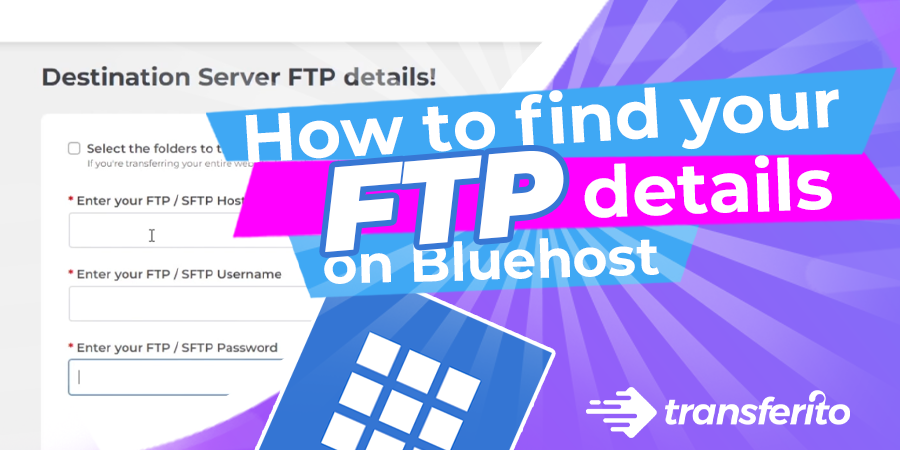
Introduction:
Using the FTP migration method allows you to migrate your WordPress website easily using our official Transferito WordPress migration plugin. Creating the correct FTP details on Bluehost is key to being able to successfully migrate your WordPress website.
The step by step guide below will give you a detailed breakdown of how to create and use the correct FTP details on Bluehost and use them within Transferito, in order to successfully complete a step towards your WordPress migration.
Login to your Bluehost Web Hosting Account
Step 1: Login to you Bluehost account
Once you log in, click on the ‘Hosting’ tab on the left.
Finding your Document Root Bluehost
Step 2: Navigate to cPanel
Once the page loads, scroll down until you see the ‘Quick Links’ section and click on ‘cPanel’
Step 3: Go to domains
You will now be on the cPanel homepage, look for the ‘Domains’ section and click on the ‘Domains’ button.
Step 4: Check your document root
Under the ‘Document Root’ column you will see the document roots your domains are linked to, check and note the Document root you need to use for your domain as you will need it when creating and FTP account. Your document root is the same as your FTP directory that will be needed when creating your FTP details.
Creating Your FTP Details on Bluehost
Step 5: Go back to cPanel homepage
Once you have noted the document root linked to your domain, navigate back to the cPanel homepage. You can now create your FTP account.
Step 6: Click on ‘FTP Accounts‘
Click on the ‘FTP Accounts’ button in the ‘Files’ section.
Step 7: Create a log in name
On the ‘FTP Accounts’ page you will see some fields you need to fill in. First, create any log in name.
Step 8: Generate a password
Click on ‘Password Generator’ to generate a password. Save this password in notepad or write it down, then click on the ‘I have copied this password’ box and then click ‘Use Password’.
Step 9: Select directory
You will now need to fill in the ‘Directory’ field, this is where you will type in your appropriate document root that you searched for on the previous steps. Type you directory root in the field and if it exists, it will be highlighted yellow.
Step 10: Create FTP account
Once you have filled in the all sections, you can now create your FTP account. Click the ‘Create FTP Account’ button.
Step 11: Click ‘Configure FTP Client’
On this step, click the ‘Configure FTP Client’ button, as it will open up a section where you will be able to see you FTP details that you need for your migration. Copy the server and username on notepad or write it down.
Using Your FTP Details in Transferito
Step 12: Enter your FTP Details
You now have all you need to fill in the the sections on the destination server part of the migration process on the Transferito plugin. Paste your information on the correct fields (Server information to the FTP server bar, username on to the FTP username Bar etc.). You must also paste the password that you previously saved on to your notepad on to the FTP password field. Once you have filled all the sections in, you can now proceed and click continue!
Watch our full video tutorial on How to create your FTP details on Bluehost
This video tutorial is a complete walk through to show you how to get your FTP details on Bluehost.
Want to try out Transferito?
Find out for yourself how quick and easy it is to migrate your WordPress site to Bluehost..